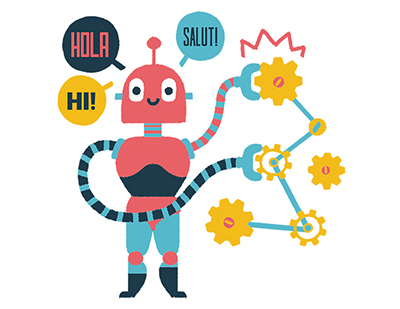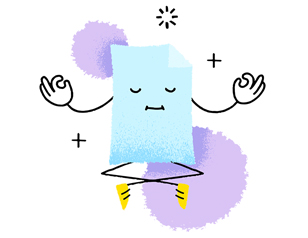Content area
Full Text
In November, we gave SharePoint 2010 beta a test drive. Now, we put the shipping product through its paces and find that Microsoft has delivered a multi-purpose tool that delivers a bigger bang because of its tight coupling with Office 2010.
Slideshow: 10 things we love about SharePoint 2010
Some caveats remain from our first look at SharePoint 2010. It's 64-bit only, so you may need to upgrade your servers. It does not support Internet Explorer 6, so you may want to upgrade to IE8. And to get the full functionality you pretty much need to be running the latest version of other Microsoft products, including Windows Server 2008 R2 and Office 2010.
Our beta test focused on key features such as collaboration, document management, search and business intelligence. This time around, we're digging into customization, integration with Office 2010, social functions, and how metadata can be employed.
For this evaluation, we installed SharePoint 2010 on dedicated quad-core hardware running Windows Server 2008 R2 and SQL Server 2008 (64-bit). Clients could access SharePoint sites from a variety of laptops and desktops running Windows XP, Vista and Windows 7.
Setup is simple. After running the Pre-Upgrade Check utility, and addressing any warnings (such as custom Web Parts), we had no problems moving a SharePoint 2007 server to 2010. Just remember that SharePoint 2010 is 64-bit only.
On the fresh server, the setup - from installing the OS, database, prerequisites, and SharePoint - required about three hours.
The setup program automates almost all the work required to install and configure SharePoint, resulting in a successful installation the first time.
Once you're operational, it's worth recapping how the new Web editing capabilities ease customizing, especially for users who are familiar with the ribbon menu of Office 2007. I simply clicked the Edit option in SharePoint's Ribbon area to open the page in edit mode, reformatted text, and immediately saw a live preview of the changes.
Also, Wiki-like syntax cuts time when adding links to other content. For example, just enter '[[List:S' and documents stored in document library folders starting with 'S' will appear in the autocomplete dropdown; then scroll down to the desired document or page you want to link to. Inserting graphics and multimedia is equally straightforward.